Tutorial 2 - Creating a simple content public page
- Home /
- Tutorials /
- CMS tutorials /
- Tutorial 2 - Creating a simple content public page
In this tutorial we will create a simple public page with a title and rich text field.
The content page item only contains three fields:
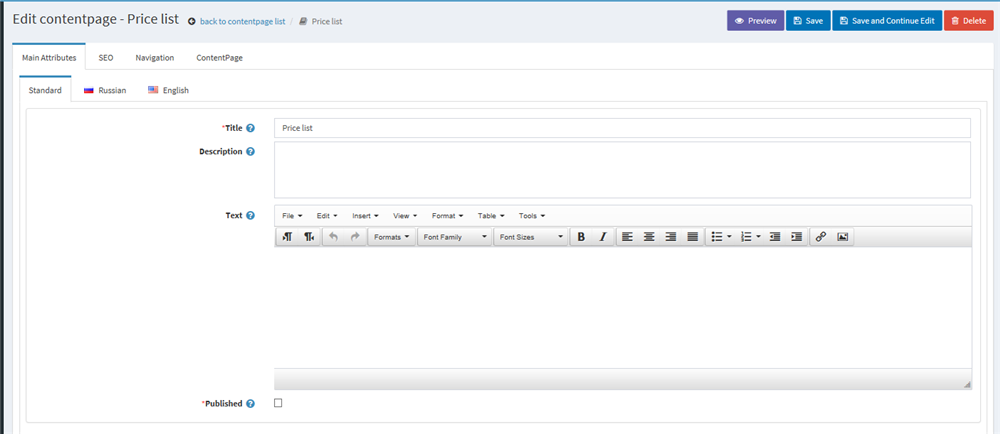
First we need to create the model that will represent our content page item:
using DevPartner.Nop.Plugin.Core.Attributes;
using DevPartner.Nop.Plugin.Core.Models.CMS;
using DevPartner.Nop.Plugin.Core.Models;
namespace DevPartner.Nop.Plugin.Misc.StartedKit.Models
{
[SystemName("ContentPage")]
[PublicPage("ContentPage", isSEO: true)]
[AdminMenu("DevCommerce/Content")]
[Parent("Content Management")]
[Icon("fa-book")]
[Localazible]
[IsSearchable]
public class ContentPageModel : DPPublicNavigationPageModel, IDPModel
{
[DPParent]
public ContentPageModel Parent { get; set; }
}
}
@using Nop.Web.Framework.UI;
@using DevPartner.Nop.Plugin.Core.Models.CMS;
@model DPPublicNavigationPageModel
@{
Layout = "~/Views/Shared/_ColumnsTwo.cshtml";
Html.AddTitleParts((string)Model.Name);
}
@{
if (!string.IsNullOrEmpty((string)Model.MetaTitle))
{
Html.AddHeadCustomParts("<meta name=\"title\" content=\"" + (string)Model.MetaTitle + "\" />");
}
else
{
Html.AddHeadCustomParts("<meta name=\"title\" content=\"" + (string)Model.Name + "\" />");
}
Html.AppendMetaKeywordParts((string)Model.MetaKeywords);
Html.AppendMetaDescriptionParts((string)Model.MetaDescription);
Html.AddHeadCustomParts("<meta name=\"date\" content=\"" + DateTime.Now.ToString(" yyyy-MM-dd") + "\" scheme=\"YYYY-MM-DD\" />");
}
@section Breadcrumb
{
@Html.Action("Breadcrumb", "DevPartnerCommon", new { entityId = Model.Id, includeFolderEntities = false })
}
@section left
{
@Html.Widget("left_side_column_before")
@Html.Action("ChildEntitiesNavigation", "DPPublicPage", new { entityId = Model.Id })
@Html.Widget("left_side_column_after_category_navigation")
@Html.Action("ManufacturerNavigation", "Catalog")
@Html.Action("VendorNavigation", "Catalog")
@Html.Action("RecentlyViewedProductsBlock", "Product", new { productThumbPictureSize = 64 })
@Html.Action("PopularProductTags", "Catalog")
@Html.Action("PollBlock", "Poll", new { systemKeyword = "LeftColumnPoll" })
@Html.Widget("left_side_column_after")
}
<div class="content-page">
<div class="content-wrapper">
<div class="content-head">
<div class="content-title">
<h1>@Model.Name</h1>
</div>
</div>
<div class="text-body">
@Html.Raw(Model.Text as string)
</div>
</div>
</div>
The last step will be connecting our model with our public view. We can do it by replacing Install method in our plug-in file with the following snipet
public override void Install()
{
var pageContentPage = new PublicPageModel { Name = "ContentPage", Path= "DP_ContentPage" };
_entityModelService.SaveEntity(pageContentPage, EntityTypes.PublicPage.Id);
//save new cms entities
_installBaseItemsService.SaveCmsEntitiesAndModels();
base.Install();
}